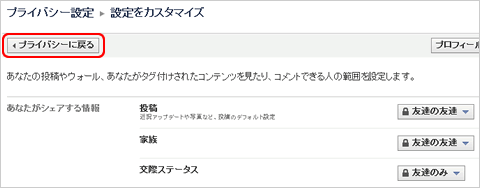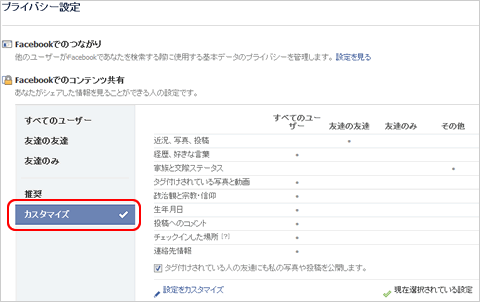プライバシー設定をする
Facebookで他ユーザがあなたを探すときにプライバシー設定を設けて、友達の友達でないと検索できないようにしたり、友達リクエストやメッセージも友達の友達でないと送れないような設定などが可能です。(Facebookでのつながり)
また、シェアした情報(コメントや写真)の閲覧できる範囲の制限を設定することも可能です。(Facebookでのコンテンツ共有)
これにより、知らない人から閲覧されなくなったり、コンタクトできないようになります。
【プライバシー設定】を選択する
画面右上にあるのメニューより【アカウント】をクリックし、【プライバシー設定】を選択します。
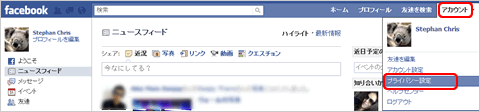

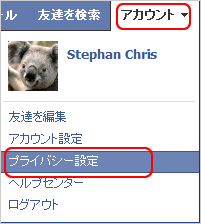
Facebookでのつながりの設定を確認する
他ユーザがあなたを検索する際に情報公開範囲がどのように設定されているのかを確認します。赤枠部分の【設定を見る】をクリックします。
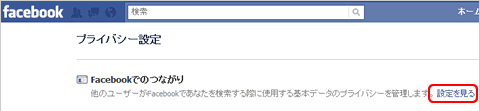
情報の公開やアクションの制限を確認する
各情報の公開やアクションの制限がどのように設定しているかを確認することができます。赤枠部分の内容が現在の設定となります。
こちらでは、Facebook検索の公開制限の変更を例に説明します。
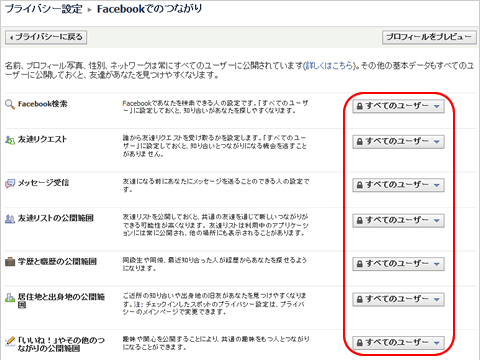
Facebook検索の公開設定をプルダウンから選択する
Facebook検索の公開設定の箇所をクリックし、【すべてのユーザ】【友達の友達】【友達のみ】の中から変更したい設定範囲を選択すると、設定が変更されます。
他の設定も同様の手順で設定を変更することが可能です。
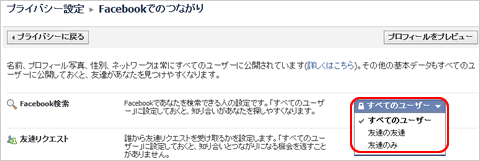

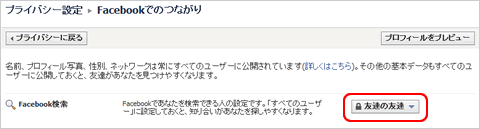
プロフィールをレビューする
設定が完了したら、他ユーザにどのように表示されるのかを確認しましょう。Facebookでのつながり画面の右にある【プロフィールをプレビュー】をクリックするとあなたのプロフィールのプレビューが可能です。
あまり、プライバシーの制限を厳しく設けると、検索されにくくなり、本当の友達の場合にも探しずらくなるので注意が必要です。


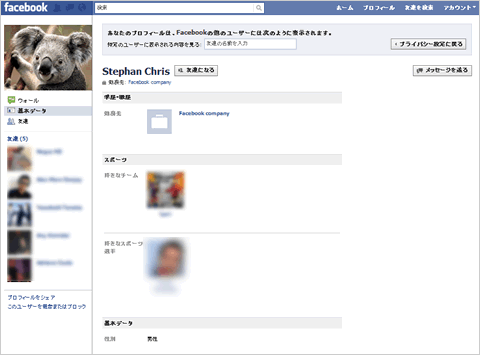
Facebookでのコンテンツ共有を確認する
シェアした情報などがどのように公開されているかを確認します。画面左にチェックされているのが現在の設定(この場合は、推奨に設定)で、各コンテンツがどのように公開されているかを画面右で確認するができます。
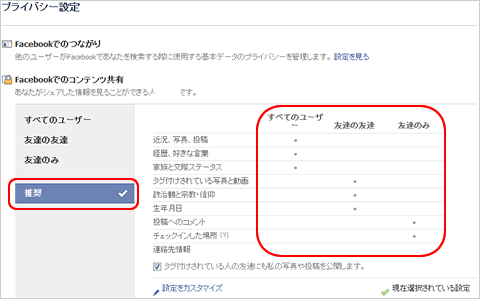
Facebookでのコンテンツ共有の設定を変更する
画面左の設定【すべてのユーザ】【友達の友達】【友達のみ】【推奨】の中から変更したい設定を選択します。
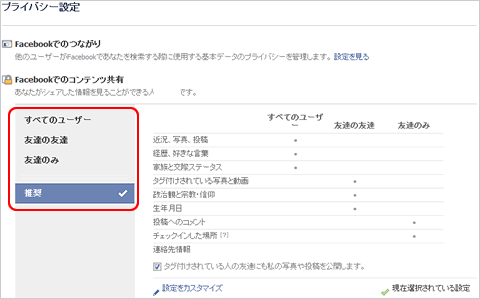
【この設定を適用】をクリックする
設定を選択した後、画面下の【この設定を適用】をクリックすると、変更した設定にチェックがついて設定の変更が完了します。
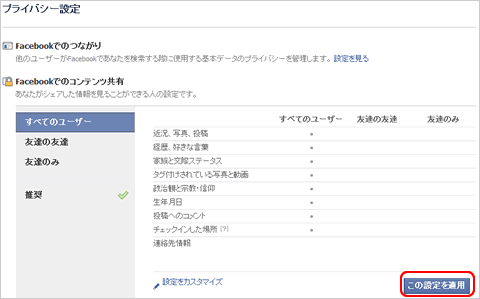

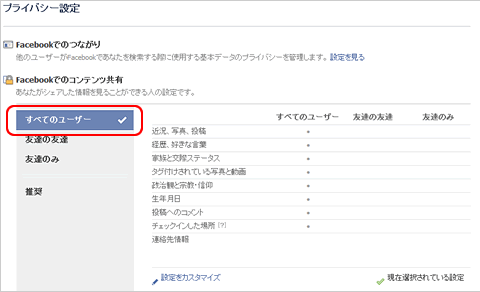
コンテンツ共有の設定をカスタマイズする
既存の設定では、希望するコンテンツ共有の設定にならない場合、各コンテンツの公開制限をカスタマイズできます。画面下の【設定をカスタマイズ】を選択します。
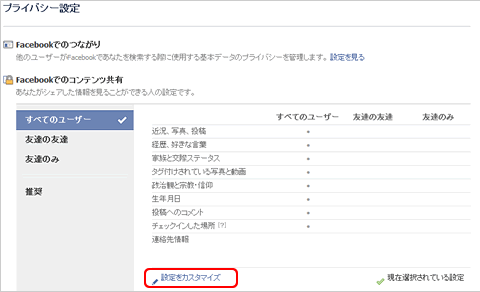
コンテンツ共有の設定を確認する
各コンテンツの共有設定がどのように設定しているかを確認することができます。赤枠部分の内容が現在の設定となります。
こちらでは投稿の共有設定の変更を例に説明します。
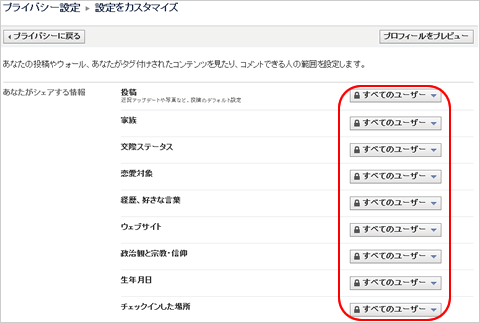
投稿の共有設定のプルダウンから選択する
投稿の共有設定の箇所をクリックし、【すべてのユーザ】【友達の友達】【友達のみ】【カスタマイズ】の中から変更したい設定を選択すると、設定が変更されます。【カスタマイズ】は各ユーザごとに共有・非共有の設定が可能です。他の設定も同様の手順で設定を変更することが可能です。
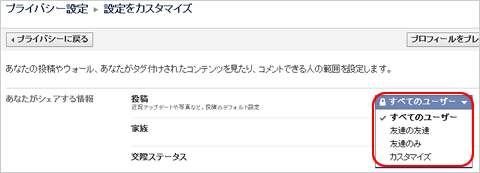

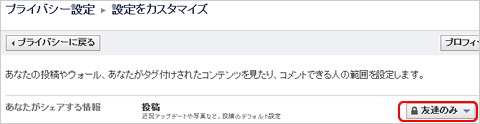
カスタマイズした設定を確認する
各コンテンツの設定の変更をしたら、【プライバシーに戻る】をクリックします。左画面の設定がカスタマイズにチェックされていれば、正しく設定が変更されています。